
커뮤니티에서 AI그림이 큰 화제가 되고 있습니다. 하지만 AI그림을 그려주는 사이트들은 대부분 유료 거나 가입을 요구합니다. 그러나 AI그림 프로그램인 WebUI를 설치한다면 자신의 컴퓨터에서 무제한으로 그림을 생성할 수 있습니다.
이번 글에서는 AI그림 프로그램 WebUI 설치방법에 대해 알아보겠습니다.
WebUI 설치가 끝났다면?? 설치 후 초기 세팅하기 (1) ~ (5)
WebUI 설치 후 기본 설정 : 모델 다운로드와 적용
이번 글에서는 WebUI를 처음 다운로드하고 다양한 그림을 뽑을 수 있는 모델을 다운로드하고 적용하는 방법에 대해 알아보겠습니다. 모델이란?? 모델이란?? 쉽게말해서 모델은 그림체를 설정하는
soon-boo.com
WebUI 설치 후 기본설정 : VAE 적용하기
VAE란? VAE는 생성된 그림의 후보정 필터 역할을 합니다. VAE를 적용하면 적용하지 않은 그림보다 더 또렷하고 이쁜 그림이 완성됩니다. 각 모델마다 맞는 VAE가 다르기 때문에 모델을 바꿔줄 때에
soon-boo.com
WebUI 설치 후 기본설정 : 프로그램 업데이트
프로그램 업데이트 ※Launcher.ps1를 삭제한 뒤, Launcher.exe를 실행하면 프로그램이 업데이트가 됩니다. 프로그램 자동 업데이트 설정하기 repo폴더의 webui-user.bat를 우클릭한 뒤 편집을 눌러줍니다. @e
soon-boo.com
WebUI 설치 후 기본설정 : 한글 패치하는 방법
한글패치 방법 1. Settings 탭 클릭 2. 왼쪽에 User interface 클릭 3. 맨 아래로 스크롤 한 뒤 Localization 클릭 4. None -> ko_KR로 변경 5. Apply Settings 클릭 후 Reload UI를 클릭 만약 ko_KR이 보이지 않는다면?? 1. Ext
soon-boo.com
WebUI 설치 후 기본설정 : 시스템 설정 기본 세팅 따라하기
이번 글에선 WebUI 설치후 한글패치, 모델, VAE설정이 모두 끝난 이후 본격적으로 그림 생성에 들어가기 전에 필요한 모든 설정을 세팅해 볼 것입니다. 설정 탭에 필요한 모든 설정을 전부 나열해
soon-boo.com
WebUI란?
오픈 소스인 Stable Diffusion을 이용해 학습된 모델을 코딩을 모르는 일반인들도 사용하기 쉽게 만들어준 툴입니다. 브라우저(크롬, 인터넷, 파이어폭스, 사파리)를 이용하기 때문에 WebUI라고 불립니다.
설치에 필요한 사전 준비 - 사양 확인하기
AI그림에는 높은 수준의 GPU를 필요로 합니다. 본인의 컴퓨터가 노트북이거나 평범한 일체형 컴퓨터라면 설치가 실행되지 않을 수 있습니다. 아래의 글을 통해 우선 자신의 컴퓨터 사양이 적합한지 확인해 보세요
AI 그림을 그리기 위해 필요한 컴퓨터 사양과 확인 방법
AI그림은 높은 컴퓨터 사양을 요구합니다. 이번 글에서는 AI그림을 그리기 위해 필요한 컴퓨터 사양과 그것을 확인하는 방법에 대해 알아보도록 하겠습니다. RAM 최소사양은 8GB입니다. (말 그대로
soon-boo.com
설치 1 : Launcher.exe 다운로드
아래의 프로그램을 다운로드합니다.

프로그램을 관리자 권한으로 실행합니다.
Launche.exe의 기능
- 실행에 필요한 프로그램 [파이썬 3.10, Git, xFormers] 설치
- cahche, repo 폴더만 옮기면 어디서든 바로 실행 가능
- 사용자 환경에 맞춘 최적화 인자 생성
- 자동 업데이트
프로그램 설치


Launcher.exe를 실행하면 프로그램 설치가 시작됩니다. 필요한 파일을 다운로드하고 설치하기 때문에 아무것도 없는 컴퓨터라면 20분~1시간 정도의 시간이 소요됩니다. (인터넷 연결이 필요합니다!)


설치가 완료되면 위 창과 함께 Launcher.exe가 있던 폴더에는 cache, logs, repo 폴더가 생성됩니다.
앞으로 사용할 확장프로그램, 모델 추가 등 기능관리는 repo 폴더에서 일어납니다.
설치 완료 + 그림생성

설치가 제대로 완료되었다면 자동으로 위와 같은 창이 하나 열리게 됩니다.
만약 창이 뜨지 않았다면 http://127.0.0.1:7860/ 로 들어가면 위와 같은 창을 얻을 수 있습니다.
구체적인 설정은 다음에 알아보고, 일단은 Generate를 눌러 그림을 하나 그려봅시다.

그림이 그려지는 중입니다.

완성된 그림입니다.
아직 Prompt에 아무런 지시사항을 넣지 않았기 때문에 의미불명의 그림이 그려졌습니다.
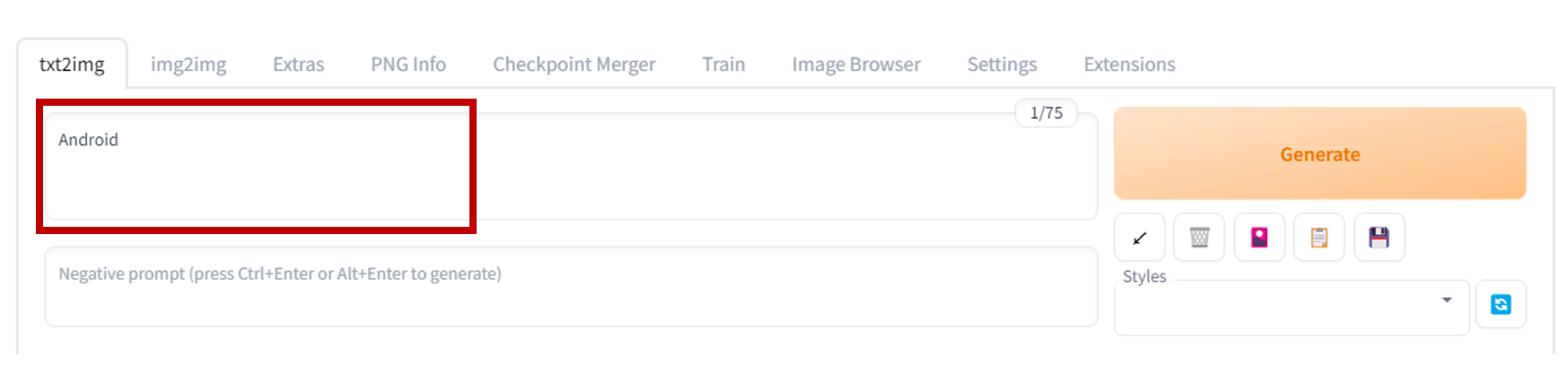
이번엔 Prompt에 Android라고 입력한 후 Generate를 눌러보겠습니다.
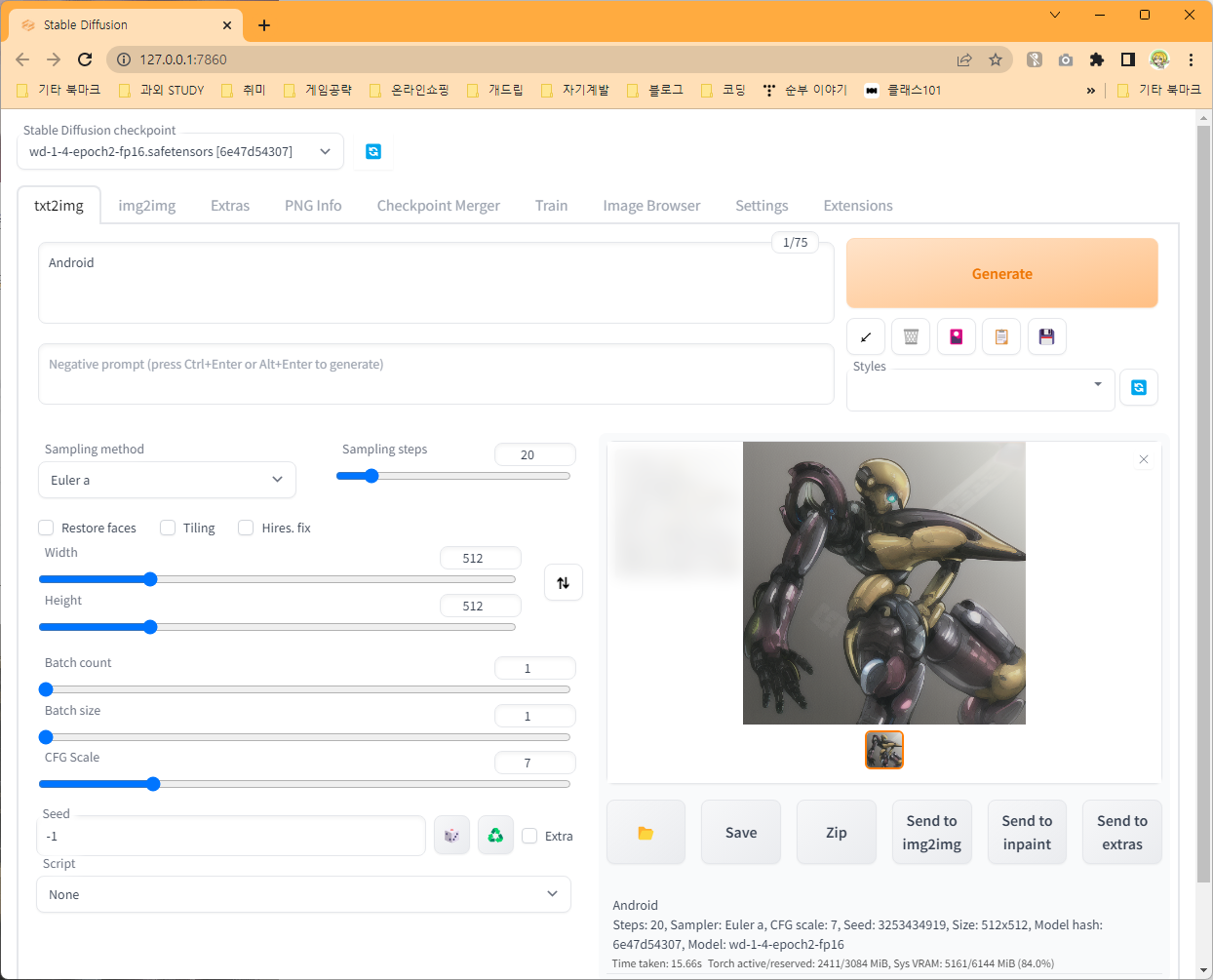

안드로이드 AI그림이 완성되었습니다.
이처럼 컴퓨터에 일차적으로 지시사항을 적는 부분을 프롬프트(줄여서 프롬)이라고 부르며 이 부분을 구체적으로 적을수록 더욱 자신이 원하는 그림에 가까운 그림을 생성할 수 있습니다.
구체적인 프롬프트 사용법에 대해서는 별도의 글로 작성했습니다.
주의사항
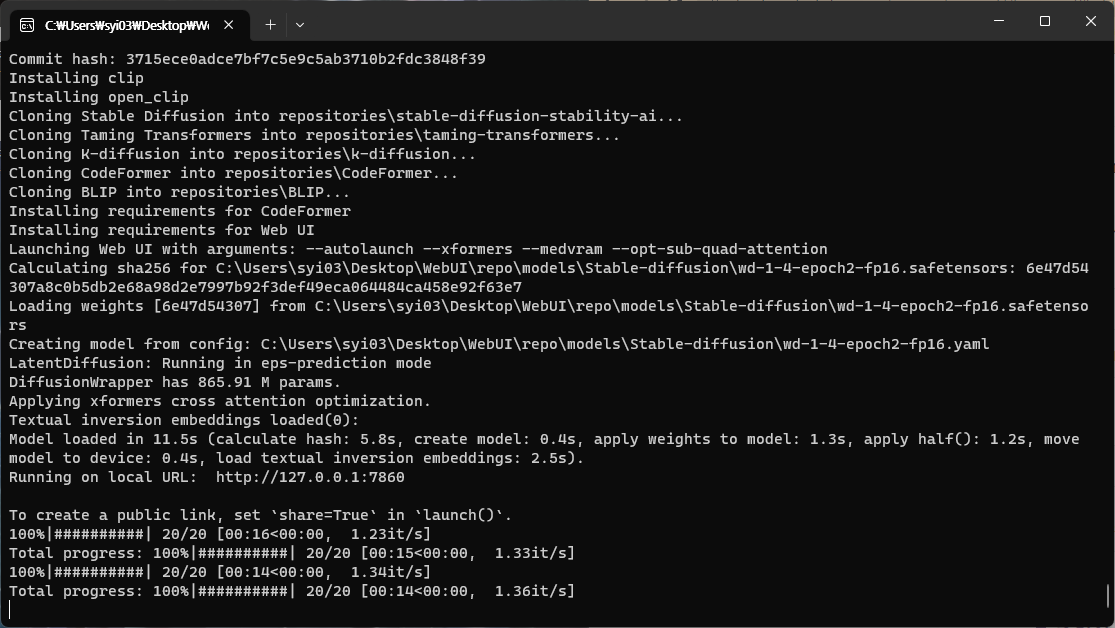
AI 그림 프로그램이 실행중일 때 이 창을 끄시면 안 됩니다! 뒤에서 돌아가는 프로그램이기 때문에 해당 창을 끄게 되면 프로그램이 멈추게 됩니다.
프로그램 다시 실행하는 방법
일단 설치가 끝났으면 다음부터는 설치폴더 - repo - webui-user.bat를 실행하면 됩니다.
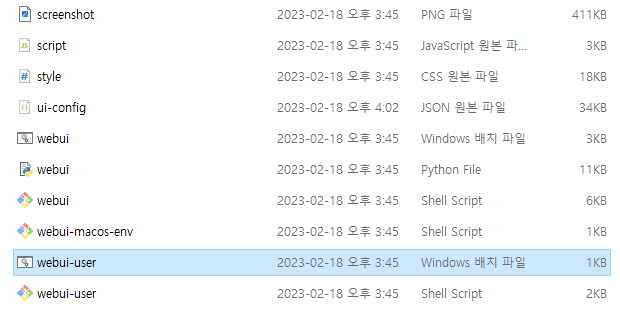
Shell Script가 아닌 Windows 배치 파일을 실행하면 됩니다.
이번 글에서는 WebUI를 설치하는 방법과 그림을 생성하는 방법에 대해 알아보았습니다. 다음 글에서는 Webui 처음 설치 후 필요한 기본 설정과 조작방법에 대해 알아보겠습니다. 감사합니다.
※백신에서 악성코드로 진단한다면?? (2023.04.01.수정)
GitHub - toriato/stable-diffusion-webui-launcher: Windows launcher for Automatic1111's WebUI
Windows launcher for Automatic1111's WebUI. Contribute to toriato/stable-diffusion-webui-launcher development by creating an account on GitHub.
github.com
Laungher.exe는 ps1 파일의 ExecutionPolicy키를 bypass 값으로 설정한 뒤 실행하는 프로그램입니다.
쉽게 말하면 설치에 필요한 여러가지 파일을 인터넷에서 불러와 한꺼번에 설치하는 형태입니다.
다른 악성 코드도 이런 형대로 동작하기 때문에 여러 백신들이 트로이목마로 오진 하는 경우가 있습니다.
설치해도 바이러스가 걸리거나 하는 문제는 없지만 불안하거나 불편하면 아래 링크의 launcher.ps1파일을 받아서 실행해보시기 바랍니다.
https://raw.githubusercontent.com/toriato/stable-diffusion-webui-launcher/main/launcher.ps1




